 |
| Teachers testing out Google Cardboard at the EdTechTeam Canberra Summit |
During the stand-down break I, along with 300+ other teachers & leaders, went along to the EdTechTeam Canberra Summit (also known by many as the Google Summit!)
 |
| Summit opened by Minister for Education and Early Childhood Development and Deputy Chief-Minister Yvette Berry |
 |
| Jeffery Heil - Keynote speaker |
Some of my ‘takeaways’ from Jeff’s keynote were:
- Failure is not an option - what do you do when kids fail? If you do nothing it is just a platitude.
- Give yourself time to think ‘What if’ - instead of just ‘What is’. What is your ‘what if’? (They drive your core beliefs.)
- ReThink Teaching - Prioritise learning over grades. When you’re chasing grades you don’t take chances.
- ReThink Learning - Are you providing a voice for all of your kids?
- ReThink Relationships - Provide empathy and trust.
- ReThink Education - We need Bravery and Creativity.
- Movie Making in the Palm of your Hands
- Supporting Reading and Writing with Google Chrome
- Inclusive Technology: differentiate to include all your students
- Little Data, Big Data: Simple ideas for working with data
 |
| Demo Slam introduced by Chris Betcher, EdTechTeam Director of Professional Development |
If you were at the Canberra Summit and voted in the Demo Slam - let us know who you voted for and why in the comments!
Day 2 began with a ‘Techie Brekkie’ where we could look at and have a play with different technologies such as robotics while we had some breakfast. We then heard from the inspiring keynote speaker Amy Fadeji @mrsfadeji discussing ‘Believe: The Power of Belief’. Amy is the Principal of Penngrove Elementary in Petaluma, California. She shared some inspiring stories from her school and we were able to witness her interact with one of her students via Google Hangouts. Incredibly she managed to get the whole room out of their seats and on the move with GoNoodle. Even our Chief Information Officer Mark Huxley was up and doing the moves! I didn’t get a photo of him but others are welcome to share in the comments!
 |
| Amy Fadeji discussing 'The Power of Belief |
My ‘takeaways’ from Amy’s keynote were:
There were many more great sessions to attend on day 2. I attended the following sessions and my notes are at the end of this blog:
Here are the sessions I chose to attend and my personal ‘takeaway’ notes. Please feel free to add your own ‘takeaway’ notes in the comments to share with others!


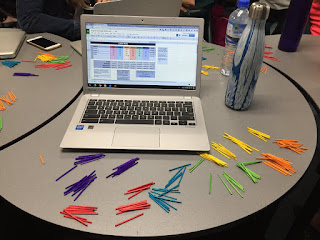

- Believe in yourself - we will never reach our highest potential if we don’t believe in ourselves.
- Believe in your team - having fun is underestimated!
- Believe in your students
- ‘Moments’ tell students you believe in them.
- People may not remember what we say or what we do, but they’ll remember how we made them feel.
- Do your students know you believe in them?
- It’s not always easy to believe in your students but some need it the most!
There were many more great sessions to attend on day 2. I attended the following sessions and my notes are at the end of this blog:
- Google Expeditions
- Story writing in the digital classroom
- Lead Wild! Leaders: Wake Up!
- Creating ScreenCasts for your Class
- Suan Yeo @suaneu discussed what innovation is from the perspective of Google’s innovation.
- Kim Sutton @kmsttn taught us to ‘Embrace Mess’ pointing out that discovery is messy, taking risks is messy and learning is messy!
- Kimberley Hall @kehall16 left us thinking about the ‘97th Percentile’ and introduced us to one of my favourite quotes of the day “The only person you should compare yourself to is the person you were yesterday”, Rushton Hurley
- Jim Sill @mistersill concluded with the ‘Beginners Code - Switching’ and explained to adapt you need to change your language, thinking and actions. He left me pondering with his line “Sucking is the first step to being sorta good at something!”
 |
| Kimberley Hall presenting the '97th Percentile' for the Ignite session |
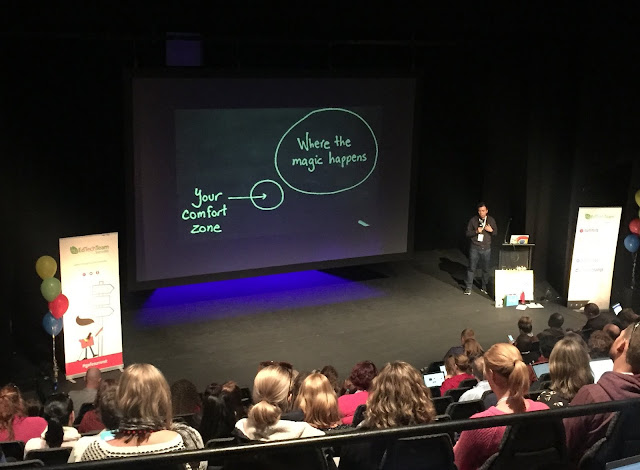 |
| Suan Yeo discussing Innovation for the Ignite session |
Workshop Session Notes
Here are the sessions I chose to attend and my personal ‘takeaway’ notes. Please feel free to add your own ‘takeaway’ notes in the comments to share with others!
Movie Making in the Palm of your Hands - Kim Sutton
@kmsttn

- You can achieve with whatever devices you have in your school!
- Take a look at the Bentley ad created with iPhones - https://youtu.be/lyYhM0XIIwU
- Why do we make movies?
- Here are the outcomes - show me how you know that
- How can movies be used in the classroom?
- Students:
- Documentaries
- How-to videos
- Short films
- Informative, persuasive and imaginative text types
- Teachers:
- Create flipped learning content
- Communication with parents/guardians
- Instructional videos
- Movie Making Process
- Conceptualisation
- Max and Tim movie e.g. - good to show to students as a starting point
- Pre-Production
- Scripting and storyboarding
- Could use Google Drawing or pen & paper
- Create sets, costumes and props
- Practice lines
- If needed, create cue cards - use ‘I Can Present’ app
- Set-up lighting
- Lightning really makes a difference!
- Production
- Post-Production
- Editing
- You-Tube Editor (Free)
- iMovie on iPad
- Sharing
- Upload
- Show to class, grade, whole school - red carpet premiere
- Put on DVD
- Web Apps:
- We Video
- Animoto
- Proshow Web
- Stupeflix
- Storyboard that
- Apps for iOS
- Pocket Video (favourite) - includes Creative Commons music
- iMovie
- VidLab - Video and Movie Maker
- Stop Motion Studio
- Celtx
- Adobe Creative Cloud suite
- Green Screen by Doink (best green screen app for ios devices)
- Other Apps
- Touchcast (free)
- Filmora Go
- Magisto Video Editor & Maker ……
- Accessories:
- Microphones
- Lenses
- Lighting
- Tripods (JYOB)
- Ricoh Theta - 360 degree photos (approx $360)
Supporting reading and writing with Google for Education - Greg O’Connor
@gregoconnor
- ICT = It Can’t Teach
- It’s how you use the tools!
- Prepare instead of repair our classrooms - tools should be readily available
- Have high expectations for every student and give them the tools to do it
- Universal design - plan your classroom for everyone
- Google is a universal tool, available wherever they are
- Digitise material
- How do we make the most of technology for our learners
- Reading
- Text-to-speech (Read with your ears!)
- Mac/iPad - built in speech in accessibility
- Option in settings to highlight, options - esc and it will read it back
- Important for students to be read to and have someone to read to everyday
- Students need the control to differentiate their learning (e.g. his elderly mum reading digital book in morning, enlarging text in afternoon and listening to text at night)
- Rewordify.com
- Copy and paste text to level, can copy a web page link to see reading level of web page
- Shows parts of speech - highlighting with different colours
- Read and Write - highlight words and choose vocabulary list - lists with pictures as vocab sheet, highlight word and click picture dictionary
- Linking text to images supports comprehension, copy word and paste in Google Images
- Kiddle.co (search engine for kids)
- Students can take a photo of text they cannot read (everything should be taken in landscape mode - photos on iphone)
- Load photo to Drive
- Find in drive, open in Google Docs
- Chrome App: Snapverter, put in Google Drive
- Read and Write for Chrome reads PDF
- Can annotate
- Can record voice to annotate
- Cognitive load and working memory
- Quality of thinking drops away quickly once working memory increases beyond four items
- Text to speech
- Relieves the burden of decoding
- Focus on comprehension
- Reduce cognitive load
- Improve endurance and completion
- Purify it - simplifies webpages and just gives main content
- Read and Write - has ‘simplify’ option
- + or - option to summarise page
- E.g. ask students to summarise themselves then compare to how the app does it.
- Practice reading aloud using read and write
- Can send to teacher
- Screen highlighting option to help focus
- Highlight text on webpage, paste into Google Docs and lists webdetails automatically
- Free extension ‘One Tab’ to list all tabs open
- Can share page of links and creates QR Code
- Copy YouTube video link, go to ‘Safeshare.tv’ or Safe YouTube
- Allows to edit start and end of video
- Removes all suggestions and comments from YouTube
- Text to speech - proofreading
- Good tip: Gmail - settings - unsend (you have 30 seconds to unsend email)
- Comment from students: “I can hear the difference in my writing!”
Inclusive Technologies - Kimberley Hall
@kehall16

- Q&A feature in slides
- Can choose to be anonymous (teachers can’t turn that off)
- Chrome extensions
- Stay Focused
- Limits time you spend on each site
- Huge help for students with ADHD
- MagicScroll Web Reader
- Adjustment settings on left
- Removes clutter from busy websites
- Adblock Plus
- Blocks all adds to reduce distraction and clutter
- Removes ads from YouTube
- Can slow the speed of Chrome if there are many ads on a page
- Reading extensions:
- Beeline Reader
- Reduces eye strain
- Assists with eye tracking
- Dyslexic-friendly font
- Google Colour Enhancer
- Customizable color filter
- Improves color perception
- Improving Content Consumption:
- Read and Write
- Word prediction
- Text to speech
- Picture dictionary
- Voice notes
- Collect highlights
- Can change speed of the reading
- Screenshot Reader will read PDFs
- Screen shader to highlight where we’re reading - good for tracking
- Dualless (Chrome AddOn)
- Splits screen on a Chromebook like a dual monitor
- Helps with focus
- Google Dictionary
- View definitions easily as you browse the web
- Google Translate
- View translations easily as you browse the web
- Google Docs Quick Create
- Create new Google docs right from your Chrome toolbar
- Google Tone (chirp for iPads)
- Sharing URLS via tone
- Works in close proximity and over a Hangout
- Will struggle in open space - better in closed classroom
- VideoNot.es (Chrome AddOn)
- Simple way to take notes and leave annotations on videos
- Can watch video and see notes at the side
- YouTube
- Can turn subtitles on
- Subtitles - closed captions
- Cinema mode option removes all suggested videos
- Settings - closed captions can change colour etc.
- EdPuzzle (Chrome AddOn)
- Embed questions into videos
- Great for flipped lessons and grading
- Interactive YouTube Video watching
- ScreenShader (Chrome AddOn)
- Eases discomfort from looking at a screen for a period of time.
- Ctrl +/- = zooming tool bar in or out
- Ctrl Shift = Zooming screen in or out
- Ctrl 0 = change back to normal
- Changing to ‘High Contrast’ in settings
- On screen keyboard
- Mono audio - same audio out of all speakers
- Voice Typing in Google Docs
- Chrome webstore has an Accessibility category
Little Data, Big Data - Chris Betcher
@betchaboy
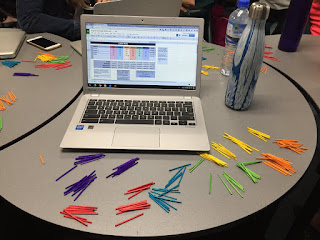

- “There’s not one right way to draw a graph - depends on the story you’re trying to tell.”
- Start looking at Data with Year 1 or 2
- All formulas start with =
- Use the language with students - cell, column, row, C4 etc,
- Can insert live chart into Google Docs
- Match stick counting example
- In groups, we were asked to sort the coloured matches in small groups and then insert our data into a shared Google Sheet.
- This data was then used to create graphs and compare the data
- Simple ideas which could be used with young children and extended for older students.
Google Expeditions, Take your students places a school bus can not go - Suan Yeo
@suaneu



- Virtual Reality is a chance to scale experiential learning (the next best thing to being there)
- You need: teacher device, Google Cardboard for each student, iphones for students, router set-up - no wifi needed
- Needs 1 guide and then followers
- Can use iPhone or iPad to view
- Expeditions paired with notes - lesson plan where to direct students to look
- Only use for part of a lesson - strain on eyes
- Daydream - working on Augmented Reality
- www.google.com/expeditions
- www.google.com/cardboard
- Can build your own - buy lenses
- Expeditions App - focused on excursions
- Cardboard App - includes games + other
- Google Streetview App - allows you to take a 360 photo
- Can upload your own streetview photos in Google maps
- YouTube - 360 videos
- Can choose ‘Cardboard’ icon to split the screen for 3D
- https://www.google.com/culturalinstitute/beta/
- Tour art museums
- Can zoom in on the images - very cool!
Story writing in the digital classroom - Kimberley Hall
@kehall16

- Creating a 'choose your own adventure' story with Google Slides
- Start with a template on Google Slides
- For students to insert an image into slides - the teacher can previously choose pictures and have them in Google Drive for students to choose from.
- Plan the story
- Create characters:
- Bitmoji Chrome AddOn to create characters - you can not filter so not for younger kids
- Giphy AddOn to create Gif characters
- Androidify - androidify.com
- Create the story!
Lead Wild! Admins: Wake Up! - Connect, Have Fun & Get OUT of Your Office! - Amy Fadeji
Elementary Principal
#bestjobever
@mrsfadeji

“The trick is not caring what EVERYBODY thinks of you and just caring about what the RIGHT people think of you.”
― Brian Michael Bendis
via Austin Kleon, Show Your Work
- Session targetting Principals and Leadership staff
- Decisions not made to please parents
- You can never do enough of kindness for others
- Principals:
- No one wants to be us YET - Washington Post published that Principals have the happiest job
- Use Padlet.com to share ideas
- Days set in calendar as ‘Coaching Day’ or ‘Office Day’
- Teachers sign-up for the Principal’s time
- Truths:
- If you’re not enjoying your job - everyone knows it
- Spaces tell you a lot about what people value - who people are
- Google Apps:
- Gmail
- Configure inbox
- Use stars to put in starred section
- Priority inbox - click tags to tell Google an email is important
- Drive - colour code folders
- Google Docs - Note-taking - 1 Google Doc for the school year for ongoing events e.g. team meetings (rather than having many separate documents)
- Calendar habits:
- Event merge - Chrome AddOn
- Smartphone gets you out of the office:
- Drive
- Docs
- Go-to forms
- Voxer
- Audioboom
- Camera
- Remind
- Facebook/Instagram
- Voxer - Walkie talkie app
- Audio - voice messages
- Can text or audio messages
- Configure notification settings so you don’t get a beep at every message
- Remind - American - Not available in Australia
- Free text messaging app
- Can set up groups - e.g. all parents in the school to send texts to
- Parents love this for communication
- Parents can message you if you turn it on
- Easier to text than needing to email or call
- AudioBoom - free App
- Google Forms - to gather info
- Classroom walk form
- Form mule - Chorme AddOn
- WAG - week at a glance newsletters for staff
- Have conversations with staff - what is working/not working for them
- Global School Play Day - Feb 2018
- If you’re not telling your story, someone else is.
- Rethink how you do meetings
Creating ScreenCasts for your Class - Jim Sill
@mistersill

- Explain Everything - app for iPads
- Screencastify - Chrome AddOn
- Don’t need to buy a microphone if you only do screencasting occasionally
- Don’t need to upgrade unless you use it regularly
- This is a ‘quick & dirty’ program - use another program if you’re needing something better
- Plan ahead with bullet points
- 3mins should be the max, if you need more time - make another video. If it’s too long it will be boring - get to the point.
- When using the laptop’s mic and camera, use a mouse instead of the noise of clicking
- Google Drawings setting - same size as Screencast
- Download as Jpeg
- Have a brand you use each time, image, name and screencast at the bottom
- Youtube.com/editor
- Get your movie and drag to bottom on camera icon
- Allows you to trim video
- Add text - title at start, call to action at end.
- Add transitions
- Add music (royalty free)
- Upload photos
- Upload Google Drawing as title slide for start and an end slide
- Creator studio - access to what you have done
- End screen and applications - can add other videos to watch
- Subtitles - add subtitles, can do automatically but not great
- Type your own transcript & YouTube will set the timings



Comments
Post a Comment