Do you use eBooks (Electronic Books) or Audiobooks with your students? If not, why not? Is it because you're not sure of their value or how to use them to support student learning OR is it simply because you don't know how to access them? Hopefully this blog may help!
Did you know you could use an eBook on your IWB? eBooks and Audiobooks can make it easier for a group of students to share a story, for example having an eBook displayed on a large screen for all students to see.
Graham fondly spoke of one of his students with ADHD. The student found it extremely hard to focus on a book and sustain reading. Graham introduced the student to eBooks, showing how to either follow-on with the story or just listen. The next day, the student came to class having 'read' five chapters of the book. He discussed the text with Graham including describing the characters and plot. He was engaged with the story!
Graham mentioned he had other students who found the use of Audio and eBooks very helpful and for some it wasn't for them. I guess this highlights how these digitised books allow the flexibility to meet different learning styles and how we need different strategies used in the classroom to meet individual student needs.
If you would like to access eBooks and Audiobooks for your students, it is quite simple through our digital backpack. Julie Goodall, Digital Collection and Copyright Officer for the Digital Transformation Section has created these instructions to help you (and your students) on the way to accessing eBooks and Audiobooks.
Electronic books (eBooks) in OVERDRIVE READ format can be viewed in a modern compatible web browser, either a desktop computer or personal device without installing any additional software.
It is essential that pop-ups be allowed for the downloading of eBooks.
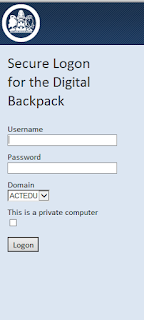 Audiobooks are available in OVERDRIVE LISTEN format so can be heard in a modern compatible web browser, either a desktop computer or personal device without installing any additional software.
Audiobooks are available in OVERDRIVE LISTEN format so can be heard in a modern compatible web browser, either a desktop computer or personal device without installing any additional software.
It is essential that pop-ups be allowed for the downloading of audiobooks.
Access to the central electronic book collection is only via your school library catalogue, not through an external digital library. Staff must be registered library borrowers with their school library. For access, enter the school computer login username and password credentials
eg. For staff: name_surname & password; For students: Student ID no & password.
TEN (10) eBooks/audiobooks may be borrowed in total at any one time. The loan period is two (2) weeks. Loans will be automatically returned.
1. Type into an internet browser the web address https://backpack.ed.act.edu.au/.
Log into the Digital Backpack using your school computer login username and password credentials eg. For staff: name_surname & password;
2. Click on Oliver Library Management System icon.
3. From the drop-down menu view all the school sites offered. As a registered borrower with your school library, select the school site you need. Please note, this screen may be skipped and you may be directly provided with your school’s library catalogue.
4. Login to the secure logon by using your school computer login username and password. Remember, to download the eBooks within your Oliver library school catalogue you must be logged in.
5. To search, enter a title, author’s surname or general term in the basic search field, at the top of the screen eg. dog. Click on the search icon, (magnifying glass symbol), to commence any search.
6. On the results page, you will see records matching a search. Identify the type of record by hovering over the icon on the left hand side of the screen eg. eBook image, audiobook image, book image. The green ticks and red crosses on the right indicate the availability of an item.
7. If you are unsure which subject you want then choose the ADVANCED SEARCH option from the drop-down menu and limit your search by TYPES eg. eBook or audiobook. Click on the search icon (magnifying glass symbol) to commence any search. The search will result only in that type of resource appearing eg. eBooks, but from many subject areas.
8. To access an eBook, double click the hyperlinked blue title of the record to open the full details of the resource.
9. If the eBook is available in the required format, a BORROW icon will appear in the Check Out area. Click this icon to download the eBook via your internet browser. All eBooks, in the OverDrive READ format, will open directly in the internet browser of your computer or personal device without any need for software. Pop-ups must be enabled in personal computers, laptops and personal devices for the eBook to be downloaded successfully.
10. If you prefer to borrow an eBook in the Adobe Epub format, click on CHOOSE A DIFFERENT FORMAT from the drop down menu, as circled. Click on the highlighted tick. Software such as the OverDrive App must be downloaded onto the device before any borrowing can successfully occur in the Adobe Epub format. EBooks in the Adobe Epub format can be read offline in the OverDrive app.
11. To borrow an audiobook follow the same steps – 6 to 9. The icon for audiobooks is circled. The new format OVERDRIVE LISTEN does not require any app to be downloaded. A modern internet browser eg IE10, Firefox, Safari, Google, is all that is needed. NOTE: Pop-ups must be enabled on the device for audiobooks to download successfully.
Viewing and accessing your electronic loans in your school’s Oliver Library
1. To re-access your electronic loans, which have already been borrowed, you must be logged into your school library via the Digital Backpack – repeat steps 1 to 5.
2. On the left hand menu in the search screen open My Portal > Loans
3. The ELECTRONIC LOANS tab displays a list of electronic books/audiobooks that you have borrowed and the date that the loan expires automatically. Your eBook can be accessed again from this screen using the ACTION icon. There is a RETURN button for early returns of e-books and audiobooks, days before the two week loan period expires.
4. After clicking on the ACTION icon, you will go to the full details screen where you can download or read the item again.
5. The eBook will open and you can continue from the last page you were reading, if you clicked on the bookmark tab before closing (see arrow). The menu function also provides additional options to personalise the eBook including chapter search, word search, readability settings and details regarding accessing the ebook offline. (see oval)
6. eBooks and audiobooks are automatically returned into the central collection after a two weeks loan period. See your school library staff for individual assistance. Good luck with your borrowing!
7. Remember, access to the central electronic book collection is only via your school library catalogue, not through an external digital library.
8. For additional information visit Overdrive website at http://help.overdrive.com
9. For additional information, on devices, visit http://help.overdrive.com/#devices
10. For additional information, specifically on the OverDrive app, visit http://app.overdrive.com
Why use eBooks or Audiobooks?
I'm sure your students love having stories read to them and as we know, nothing can replace the experience of having a story read 'live' by their own teacher or family BUT eBooks can give students the opportunity to listen to a story when it is not possible to have it read to them. Some students may also find the thought of listening to a book much more appealing than reading a hard copy book to themselves.Did you know you could use an eBook on your IWB? eBooks and Audiobooks can make it easier for a group of students to share a story, for example having an eBook displayed on a large screen for all students to see.
e-Books and Audiobooks are not just for the juniors!
I visited Erindale College and spoke to English teacher Graham Stitz. As a College teacher, he has experience teaching students who 'just get by'. He has recognised students who have learnt to hide their learning difficulties and struggle through. When Graham starts teaching a class, he asks the students to "Tell me what you need?" so he can cater for their needs. He has made allowances for students with Dyslexia such as printing work on a particular colour of paper or suggesting coloured glasses.Graham fondly spoke of one of his students with ADHD. The student found it extremely hard to focus on a book and sustain reading. Graham introduced the student to eBooks, showing how to either follow-on with the story or just listen. The next day, the student came to class having 'read' five chapters of the book. He discussed the text with Graham including describing the characters and plot. He was engaged with the story!
Graham mentioned he had other students who found the use of Audio and eBooks very helpful and for some it wasn't for them. I guess this highlights how these digitised books allow the flexibility to meet different learning styles and how we need different strategies used in the classroom to meet individual student needs.
If you would like to access eBooks and Audiobooks for your students, it is quite simple through our digital backpack. Julie Goodall, Digital Collection and Copyright Officer for the Digital Transformation Section has created these instructions to help you (and your students) on the way to accessing eBooks and Audiobooks.
Guide to Accessing Electronic Books (eBooks) or Audiobooks
From Your School Library Catalogue
Electronic books (eBooks) in OVERDRIVE READ format can be viewed in a modern compatible web browser, either a desktop computer or personal device without installing any additional software.
It is essential that pop-ups be allowed for the downloading of eBooks.
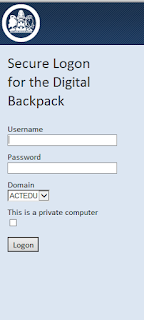 Audiobooks are available in OVERDRIVE LISTEN format so can be heard in a modern compatible web browser, either a desktop computer or personal device without installing any additional software.
Audiobooks are available in OVERDRIVE LISTEN format so can be heard in a modern compatible web browser, either a desktop computer or personal device without installing any additional software.It is essential that pop-ups be allowed for the downloading of audiobooks.
Access to the central electronic book collection is only via your school library catalogue, not through an external digital library. Staff must be registered library borrowers with their school library. For access, enter the school computer login username and password credentials
eg. For staff: name_surname & password; For students: Student ID no & password.
TEN (10) eBooks/audiobooks may be borrowed in total at any one time. The loan period is two (2) weeks. Loans will be automatically returned.
1. Type into an internet browser the web address https://backpack.ed.act.edu.au/.
Log into the Digital Backpack using your school computer login username and password credentials eg. For staff: name_surname & password;
2. Click on Oliver Library Management System icon.
3. From the drop-down menu view all the school sites offered. As a registered borrower with your school library, select the school site you need. Please note, this screen may be skipped and you may be directly provided with your school’s library catalogue.
4. Login to the secure logon by using your school computer login username and password. Remember, to download the eBooks within your Oliver library school catalogue you must be logged in.
5. To search, enter a title, author’s surname or general term in the basic search field, at the top of the screen eg. dog. Click on the search icon, (magnifying glass symbol), to commence any search.
6. On the results page, you will see records matching a search. Identify the type of record by hovering over the icon on the left hand side of the screen eg. eBook image, audiobook image, book image. The green ticks and red crosses on the right indicate the availability of an item.
7. If you are unsure which subject you want then choose the ADVANCED SEARCH option from the drop-down menu and limit your search by TYPES eg. eBook or audiobook. Click on the search icon (magnifying glass symbol) to commence any search. The search will result only in that type of resource appearing eg. eBooks, but from many subject areas.
8. To access an eBook, double click the hyperlinked blue title of the record to open the full details of the resource.
9. If the eBook is available in the required format, a BORROW icon will appear in the Check Out area. Click this icon to download the eBook via your internet browser. All eBooks, in the OverDrive READ format, will open directly in the internet browser of your computer or personal device without any need for software. Pop-ups must be enabled in personal computers, laptops and personal devices for the eBook to be downloaded successfully.
10. If you prefer to borrow an eBook in the Adobe Epub format, click on CHOOSE A DIFFERENT FORMAT from the drop down menu, as circled. Click on the highlighted tick. Software such as the OverDrive App must be downloaded onto the device before any borrowing can successfully occur in the Adobe Epub format. EBooks in the Adobe Epub format can be read offline in the OverDrive app.
11. To borrow an audiobook follow the same steps – 6 to 9. The icon for audiobooks is circled. The new format OVERDRIVE LISTEN does not require any app to be downloaded. A modern internet browser eg IE10, Firefox, Safari, Google, is all that is needed. NOTE: Pop-ups must be enabled on the device for audiobooks to download successfully.
Viewing and accessing your electronic loans in your school’s Oliver Library
1. To re-access your electronic loans, which have already been borrowed, you must be logged into your school library via the Digital Backpack – repeat steps 1 to 5.
2. On the left hand menu in the search screen open My Portal > Loans
3. The ELECTRONIC LOANS tab displays a list of electronic books/audiobooks that you have borrowed and the date that the loan expires automatically. Your eBook can be accessed again from this screen using the ACTION icon. There is a RETURN button for early returns of e-books and audiobooks, days before the two week loan period expires.
4. After clicking on the ACTION icon, you will go to the full details screen where you can download or read the item again.
5. The eBook will open and you can continue from the last page you were reading, if you clicked on the bookmark tab before closing (see arrow). The menu function also provides additional options to personalise the eBook including chapter search, word search, readability settings and details regarding accessing the ebook offline. (see oval)
6. eBooks and audiobooks are automatically returned into the central collection after a two weeks loan period. See your school library staff for individual assistance. Good luck with your borrowing!
7. Remember, access to the central electronic book collection is only via your school library catalogue, not through an external digital library.
8. For additional information visit Overdrive website at http://help.overdrive.com
9. For additional information, on devices, visit http://help.overdrive.com/#devices
10. For additional information, specifically on the OverDrive app, visit http://app.overdrive.com















Comments
Post a Comment